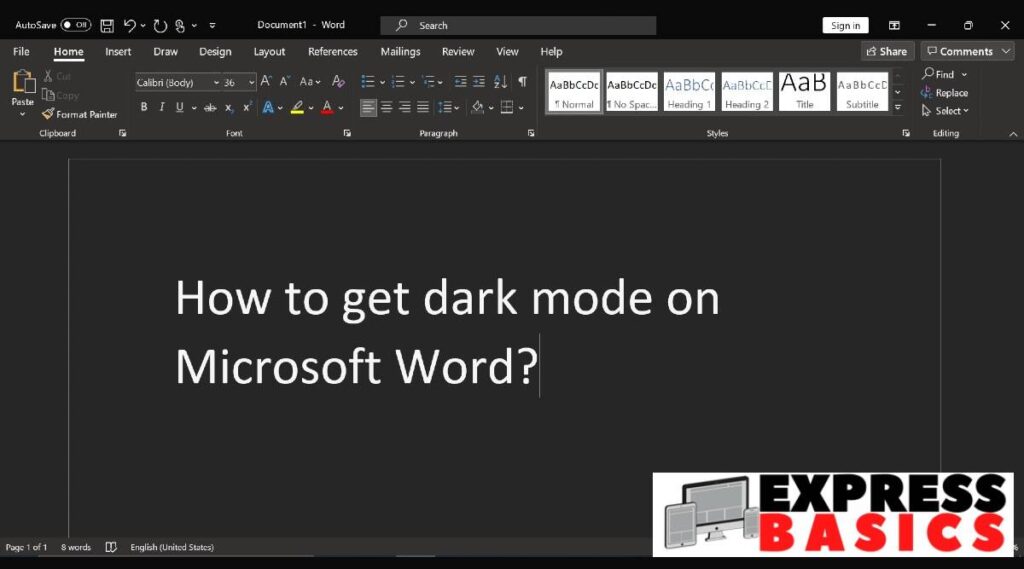[ad_1]
Microsoft Phrase for a lot of (together with myself), is commonly related to lengthy hours of typing. Whether or not you’re writing an task or thesis, protecting a journal, or just making an attempt to complete a Assertion of Goal (SOP) on your faculty admissions on time, you’d end up in entrance of Phrase’s all-white display screen many instances.
Nonetheless, this white display screen may give your eyes a tricky time should you’ve been typing at night time. Not all of the units you utilize might have a usable blue gentle filter, or a low-enough minimal brightness degree to chop off the glare.
The answer? An efficient darkish mode, however for Microsoft Phrase. Fortuitously, there’s just a few methods to attain the white-text-on-black impact on Phrase, as an alternative of the same old black-text-on-white implementation. Right here’s do it.
Page Contents
Find out how to get Darkish Mode on Microsoft Phrase (in case you have a Microsoft 365 subscription)
If in case you have a Microsoft 365 subscription, that is going to be tremendous simple. Merely open Phrase, click on on the ‘File’ button on the top-left.
Better of Categorical Premium
Within the web page that pops up, search for the ‘Choices’ part. For those who don’t see it straight, will probably be positioned below Extra> Choices. Now a dialogue field referred to as ‘Phrase Choices’ with a number of panes on the left ought to pop up.
Contained in the ‘Normal‘ tab, customers will see a piece with an choice to pick out the ‘Workplace Theme’. Click on on the bottom-facing arrow subsequent to the theme to open the dropdown.
If in case you have a Microsoft 365 subscription, you need to see a ‘Black’ theme right here, alongside the ‘Colourful’, ‘Darkish Grey’ and ‘White’ themes. Swap to the ‘Black’ theme, and click on on ‘OK’ to save lots of your adjustments.
You now have Phrase in Darkish Mode. You are able to do the identical inside PowerPoint, Excel or some other Microsoft Workplace app to get a darkish interface there as properly. For those who don’t see a ‘Black’ theme, right here’s an unofficial workaround.
Find out how to get Darkish Mode on Microsoft Phrase (and not using a Microsoft 365 subscription)
For those who do not need a Microsoft 365 subscription, you need to use one other workaround by making use of the Design tab in Microsoft Phrase. Right here’s how.
Open Phrase. On the Workplace Ribbon on prime, search for the ‘Design’ tab (It should often be discovered after the File, Residence and Insert tabs).
Beneath the Design tab, in the direction of the correct, you will note an choice referred to as ‘Web page Coloration’ subsequent to ‘Watermark’. Open the Web page Coloration dropdown and choose one of many black or gray colors and you need to see your doc instantly go from a black-on-white to a white-on-black. You now have a darkish mode and may kind away simply at night time.
Issues to bear in mind when modifying the ‘Design’ tab: Take into account that this can be a non permanent change completed on to the design of the web page. For those who plan on sending this doc to somebody, don’t overlook to vary the web page color again to ‘White, Background 1’ earlier than saving or earlier than sending it out.
Additionally be aware that altering the web page color is a document-specific change and can solely keep related to the present doc. Each time you open a brand new Phrase doc, you’ll have to set the web page color first should you want it in darkish mode.
[ad_2]
Source link