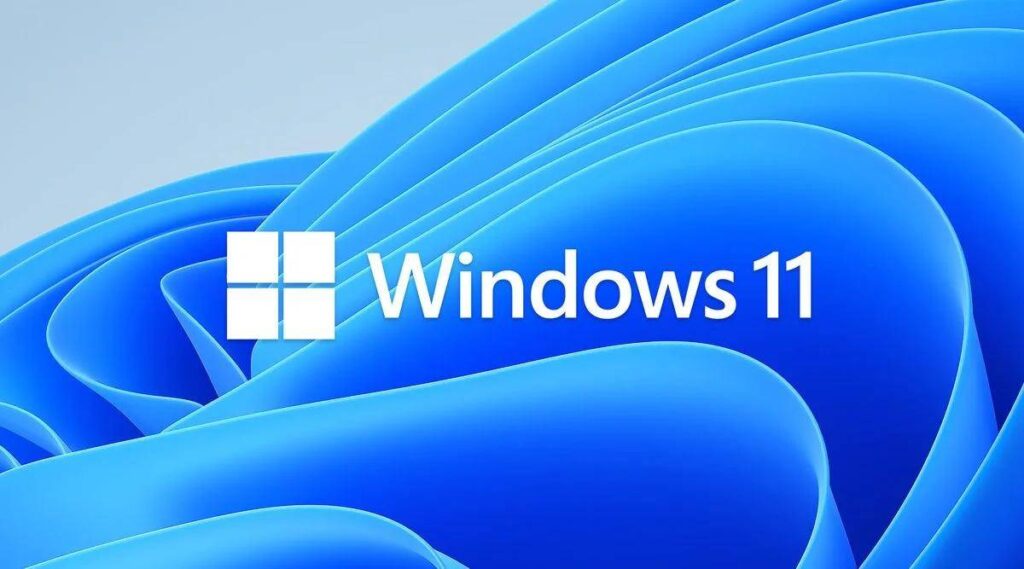[ad_1]
Home windows 11 brings loads of visible and performance adjustments and going by way of all of those will take a while for many customers. When you’ve got lately up to date to Home windows 11, and need to make some productiveness adjustments from day one, chances are you’ll need to tweak some settings to make them extra like Home windows 10. Listed below are 5 settings you need to take a look at proper after updating to or booting Home windows 11.
Page Contents
Realigning the beginning button
One of many first issues you will notice on Home windows 11 is the macOS-like Taskbar, which is now centre-aligned. All of your pinned apps and the Begin button are pinned to the centre of the display screen. You possibly can, nonetheless, change this and align your taskbar on the left once more.
To do that merely right-click on an empty space of the taskbar and click on on the taskbar settings button. Within the sections you see, broaden on the ‘Taskbar behaviours’ part and within the Taskbar alignment drop-down, select Left as an alternative of Centre.
Take away undesirable objects from the Taskbar
The Home windows 11 taskbar additionally integrates choices like Microsoft Groups and a Job View button. You possibly can select to take away these choices in the event you don’t use them. To do that, head again into Taskbar Settings by right-clicking on an empty area on the taskbar.
Better of Specific Premium
Increase the “Taskbar objects” part and uncheck on the apps you don’t need pinned on the Taskbar.
Get again previous context menu
Proper-clicking in any drive or folder on Home windows 11 exhibits you a brand new context menu the place many choices that you could be often use are hidden underneath a brand new ‘Present extra choices’ button. Whereas this new fashion may match for some individuals, others might discover that frequent choices are actually hidden behind an additional click on.
To revert to the previous fashion of the context menu from Home windows 10, do the next steps:
Step 1: Open the Registry Editor by hitting the ‘Home windows button + R’ in your keyboard. Sort ‘regedit’ and hit Enter.
Step 2: Navigate to HKEY_CURRENT_USERSOFTWARECLASSESCLSID and proper click on on the CLSID folder and select New/Key. Title this new sub-folder ‘{86ca1aa0-34aa-4e8b-a509-50c905bae2a2}‘ (together with the brackets).
Step 3: Now create a brand new sub-folder underneath the newly created sub-folder in the same manner. To do that. Proper-click on the {86ca1aa0-34aa-4e8b-a509-50c905bae2a2} key and select New/ Key and identify it ‘InprocServer32’. As soon as it’s created, double click on on the ‘Default’ key on the panel to the appropriate and conserving its worth column empty, click on on ‘OK’.
Restart your system and you need to immediately see the expanded context menu.
New window-snapping choices
Home windows 11 provides extra window snapping presets as an alternative of the standard 50-50 break up. The brand new choices assist you to shortly snap three and 4 home windows into place as effectively.
Test it out under.
To utilize this characteristic, hover over the ‘Maximise’ button on any window (the button between minimise and shut) and you need to see the brand new choices seem. Click on on the format of your selection and Home windows will robotically align your open home windows accordingly.
Title Bar shake characteristic
The ‘Title Bar shake’ characteristic is a boon in the event you typically work with a number of home windows and applications open on the identical time. Each time you’ve gotten too many home windows open, merely click on on the title bar of the primary window you might be engaged on, and drag it left and proper shortly a couple of instances to shortly minimise all different home windows.
You’ll, nonetheless, have to allow this characteristic first for it to work. To do that, navigate to Home windows Settings/ System/ Multitasking and activate the ‘Title bar window shake’ characteristic.
[ad_2]
Source link