[ad_1]
The iPhone continues to be the most well-liked smartphone on the earth. Resulting from its ease of use and ease, the iPhone has a higher acceptance than rival Android-powered smartphones. If you happen to personal an iPhone 12 or iPhone 13, you may already find out about the way it improved on previous generations. Along with the options which can be closely marketed by Apple, the iPhone gives many lesser-known options that hardly get consideration. We introduce you to 5 improbable options hidden within the iPhone. You simply must know the place to search out them.
Page Contents
Silence Spam calls
No person likes spam calls. Whether or not it’s a name from a telemarketer or only a flawed quantity, having your telephone ring at odd instances is annoying. Fortunately, being an iPhone person, you might have the choice to silence unknown callers. In iOS 15, there’s a function that allows you to silence unknown callers in order that your iPhone received’t ring. Basically, if you activate the Silence Unknown Caller function, any calls from unknown numbers will routinely go to voicemail. That being mentioned, the calls will nonetheless present up in your current calls faucet within the Cellphone app, so that you just nonetheless know who referred to as you after which select to name again. To be clear, when the function is enabled, you’re going to get incoming calls from individuals in your contacts.
Right here’s how one can silence unknown callers on iPhone
*Open Settings from your private home display screen.
*Faucet ‘Cellphone‘ after which activate ‘Silence Unknown Callers.’ The change will flip inexperienced when the function is enabled.
 Uninterested in receiving calls from unknown numbers? Do this function.
Uninterested in receiving calls from unknown numbers? Do this function.
Simply discover particular phrases on Safari
One of many lesser-known however fascinating options of the iPhone is how one can simply seek for a particular phrase on Safari utilizing the key phrase search possibility. In case you are studying an article on ‘Chinese language fried rice recipe’ on Safari and must find a particular phrase or phrase, all it’s good to use key phrase search as a substitute of scanning your entire article. Within the search bar, sort the textual content you need to discover, scroll down and choose “On this web page.”
 Simply discover particular phrases on Safari utilizing key phrase search.
Simply discover particular phrases on Safari utilizing key phrase search.
Keyboard shortcuts on iPhone
In case you are bored with typing lengthy phrases or names once more, you aren’t alone. Actually, it’s essentially the most annoying factor to sort lengthy sentences, particularly when you find yourself on the go or in the midst of a gathering. Fortunately, it can save you your time by organising key phrase shortcuts for all of the textual content you sort repeatedly.
Right here’s how one can create keyboard shortcuts on iPhone
* Launch the Settings app.
* Faucet Normal.
* Faucet on Keyboard.
* Faucet on Textual content Substitute.
* Faucet on the + within the high proper nook.
* Within the Phrase area, sort in your entire phrase you’d prefer to create a shortcut for.
* Within the Shortcut area, sort within the snippet you need to get replaced by the phrase.
* Faucet Save on the high proper.
 Create your personal keyboard shortcuts on the iPhone.
Create your personal keyboard shortcuts on the iPhone.
Faucet with three fingers to undo or redo
At instances, it occurs if you unintentionally delete your entire sentence by mistake. As an alternative of making panic, you too can faucet with three fingers to “undo” or “redo” when in a textual content area. If you happen to don’t need to use this function, you may even shake your iPhone to undo your typing. Shake a second time to redo the motion. If the function will get activated by chance, you may deactivate it from the Settings app by deciding on Accessibility, Contact, Shake to Undo and turning off the toggle.
Share an internet site as a PDF
Quite a lot of instances, if you spot an fascinating article on an internet site, you are taking a screenshot of the article and share it with your mates. However there’s a higher approach to share information articles, a listicle on a automotive or a recipe. On iPhone, you may flip any webpage right into a PDF.
Open the web site in your iPhone and take a screenshot. When you’ve got newer iPhones with a notch, press and maintain the “Aspect” and “Quantity Up” buttons collectively till you see the screenshot animation. If you happen to’re utilizing an iPhone or iPad with a House button, press it, together with the “Energy/Sleep” button to take a screenshot. You see a bit of screenshot preview within the bottom-left nook—faucet it. Within the screenshot editor— Faucet “Full Web page.” Now, the entire web page seems. You may both save the PDF to the Information app or export it to any app of your alternative.
[ad_2]
Source link

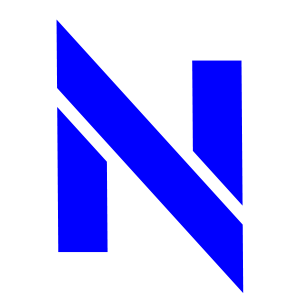


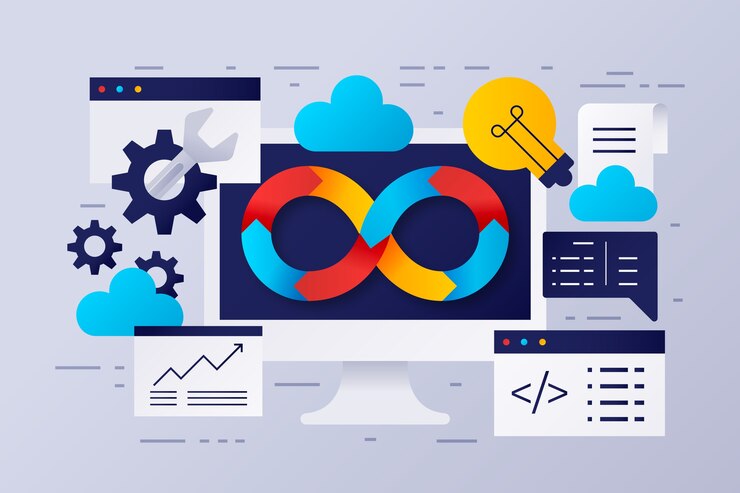







Leave a Comment