[ad_1]
So, you recently got the Nothing phone (1) and are done admiring the brilliant design of the phone. You’re ready to make the most off the smartphone and enable all of its best features. However, if you’re coming from an older iOS device or a heavy skin like Xiaomi’s MIUI, you may find the stock-like interface of NothingOS a bit confusing to get around.
Worry not, here are the top 15 settings and features on the Nothing phone (1) that you need to check out before you start using it.
Enlarge folders on the home screen
Nothing phone (1) has a unique implementation for the organisation of folders on your home screen. When you group multiple apps into a folder, you can long-press on the folder to enlarge it. The folder will now not only appear bigger, but also allow you to access the first three apps in the folder directly, while the rest of the folder can be accessed by pressing the bottom-right group of icons in the folder.
Enable Tap to wake, Lift to Wake
If you like skipping the process of pressing the power button to light up your screen or have a quick glance at it to check your notifications, one setting you need to enable is ‘Lift to wake’. You can find it at Settings/ Display/ Lock Screen and scrolling down to the bottom of the page. Alternatively, you can also use ‘Tap to wake’ or leave both toggles on to use both simultaneously.
Enable battery percentage
You can enable a numeric battery percentage on the top right corner of your screen if you find the simple battery icon a little hard to read, or simply need a more accurate guess of how much battery is left. To do this, navigate to Settings/ Battery/ Battery percentage and turn on the toggle next to the setting. You should see a battery percentage sign pop up next to the battery icon on your status bar immediately.
Use Screen Attention
Screen Attention is one of Android’s most underrated features, and while you don’t get the option on a lot of devices, the Nothing phone (1) is one of the phones to make use of this neat trick. When Screen Attention enabled, the phone will not lock the display when it is angled directly at your face.
This overrides the default setting of automatically locking your display after a fixed time (10 seconds, 30 seconds, etc) and is useful to keep the screen on when you’re reading something on a browser or doing other tasks that don’t involve constantly interacting with the phone.
Change what the power button does
Long pressing the power button on the Nothing phone (1) doesn’t take you to the usual power off and restart options as most other Android phones do. Instead you’re taken to the Google Assistant. To change this feature, head into the settings and navigate to Apps/ Assistant/ Hold Power for your Assistant. Turn the toggle off and your power button should not work as you’d expect it to.
Turn off 5G settings
If you’re currently residing in India like me, chances are you have no 5G coverage in your area yet. The Nothing phone (1) however, by default, is set to use 5G and as a result, is constantly hunting for 5G networks, which may drain your battery quicker. Thankfully you can turn this off until you are actually able to use 5G in your city. Do this by navigating to Settings/ Network and Internet/ SIMs/ and finding the ‘preferred network type’ option and setting it to 4G.
Find the Always-On display setting
You probably know what the Always-On Display feature does on phones by now. However, finding the setting on the Nothing phone (1) is a little tricky because it is present under a different name. You can find the toggle by navigating to Settings/ Display/ Lock Screen/ and looking for the option named ‘Always show basic info of lock screen’. Turn this on or off to enable or disable AoD on your device.
Change your icon pack
The Nothing Launcher that you see on the phone (1) by default is not the most-feature packed, but it does come with some popular features like changing your icon pack. Once you download and install a third-party icon pack from the Play Store, you can simply long-press on an empty area of the home screen and choose ‘Customisation’. In the Customisation page, choose Icon Pack and select the icon pack you want to apply.
Use the ‘Developer Options’ settings
The ‘Developer Options’ page is one of the first things I enable on every Android phone I use and for good reason. The page lets you access many more hidden settings which can be really useful if you know what you’re doing (don’t mess around with stuff on this page, though).
On the Nothing phone (1) you can enable the developer options by heading to Settings/ About Phone and clicking on the ‘Software Info’ tab next to the picture of the phone. Inside, tap on the Build Number seven times to enable Developer Options. Once you’re alerted that these settings have been enabled, you can enter them by Navigating to Settings/ System/ Developer Options. Some of the settings I personally find useful here include ‘Default USB configuration’, the animation scale settings and selecting a mock location app.
Enable the Glyph Charging Meter
The Glyph lights on the back of the Nothing phone (1) do more than just shine up during calls and taking pictures. One of the most useful aspects of the lights is the Glyph Charging Meter feature that lets you take a peek at how much your battery has charged by simply shaking the phone when it is upside down. The setting is found at Settings/ Glyph Interface/ Charging meter.
Always show keyboard in app-drawer
You can set the app-drawer of the Nothing Launcher launcher to automatically show you the keyboard to search for apps when you open the drawer. This can be done by opening the app-drawer, tapping on the three-dot menu on the top right and enabling ‘Always show keyboard’.
Use the Game Mode when playing games
A simple Game Mode section lets you use a few features to make sure you’re not disturbed in the middle of competitive titles. These are found under Settings/ System/ Game Mode. You can block out calls, minimise notifications and prevent accidental touches with the options here.
Double tap your power button to open the camera
There are no lock screen shortcuts on the Nothing phone (1) yet, but you can set a shortcut to the camera app that is triggered simply by double-tapping the power button. This toggle is found at Settings/ System/ Gestures/ Quickly open camera. If you have multiple camera apps, you can set a default app to open with the shortcut when you trigger it the first time.
Set up Face Unlock
While the fingerprint sensor on the Nothing phone (1) is pretty neat, you can also enable Face Unlock on the device, as you would do on any supported Android phone. You can head to Settings/ Screen Lock and Security/ Face Unlock and set up the feature from here. Note that your face-data stays on your device.
Use Lockdown mode
Lockdown mode is a great feature you can use when you’re in a place where you feel your security features can be easily bypassed. This can be done by methods like using your picture to fool Face Unlock or using a Bluetooth device set to unlock the phone near the device. With Lockdown mode, you will only be able to unlock your phone with your PIN, pattern or password for the duration that the feature is turned on. You can enable Lockdown mode by long-pressing the power button to enter the power menu and tapping on ‘Lockdown’. Repeat this to disable the feature.
[ad_2]
Source link

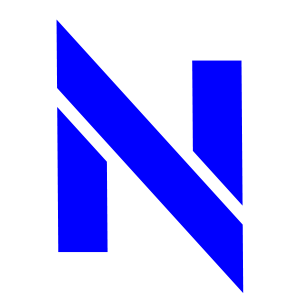


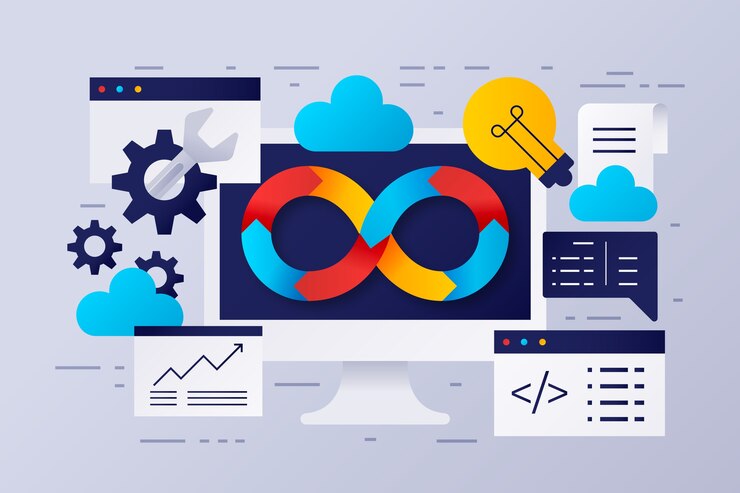







Leave a Comment